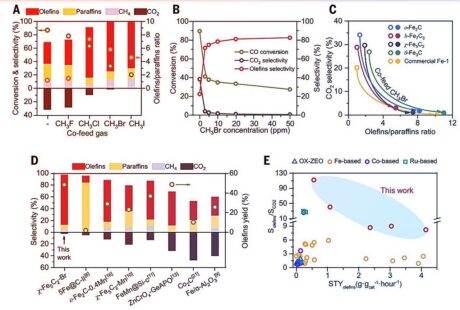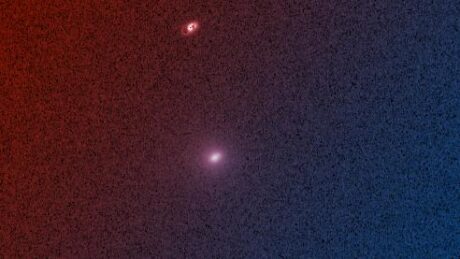Miért van szükség az időnkénti frissítésre?
Bár a Windows sok szabadságot ad és szélesebb kompatibilitást kínál programokkal, mint bármely más operációs rendszer, sajnos sebezhetőbbé is válik a hibákkal szemben. Rengeteg hibával.
Ezeket okozhatja közvetlenül a Microsoft egy rosszul sikerült frissítéssel, a meghajtóprogramok véletlenül megsérülhetnek, vagy számos más módon alakulhat ki probléma.
A legnagyobb bűnös természetesen a klasszikus “frissítés az előző Windows-verzióról egy újabbra”. Ne tedd – soha nem éri meg.
A Windows remek, de egyetlen operációs rendszert sem terveztek arra, hogy örökké tökéletesen működjön.
A rendszerleíró adatbázisok megsérülhetnek, a fájlok rossz helyre kerülhetnek, és elkerülhetetlenül olyan programok is elindulnak a háttérben, amelyek fontos erőforrásokat foglalnak le. Ebben a tekintetben egyértelmű hátrányai vannak. Bár nem szeretem a macOS-t, el kell ismernem, hogy zárt ökoszisztémája segít elkerülni sok ilyen problémát.
Amikor valaki rendszerhibákkal kapcsolatban keres vagy hibaelhárítást kér, az első és leggyakrabban ajánlott lépésem az, hogy teljesen törölje le a gépét, és telepítse újra a Windows legfrissebb verzióját.
Ezért javaslom, hogy kösd a Windows-licencedet a Microsoft-fiókodhoz, így az újratelepítés és aktiválás egyszerűbb lesz.
Fáradságos, de hasznos feladat
Ez az úgynevezett “felperzselt föld” módszer eleinte szokatlan lehet, de az előnyök túlságosan nyilvánvalóak ahhoz, hogy figyelmen kívül hagyjuk.
Először is, javaslom, hogy oszd meg a tárolást. Szinte minden általam épített gépnél két különálló tárhelyet szoktam ajánlani. Az első és leggyorsabb legyen a rendszermeghajtó, míg a második, általában lassabb, olcsóbb és nagyobb kapacitású, tárolásra alkalmas média- és biztonsági mentések számára. A fontos dokumentumokat, fájlokat és nagy letöltéseket is erre érdemes menteni.
Ez lehetővé teszi, hogy minden játékod és fontos fájlod a D: meghajtón maradjon, majd ha eljön az újratelepítés ideje, gyorsan törölhesd és újratelepíthesd a Windowst a C: meghajtón.
Ha lassú internetkapcsolatod van, vagy egyszerűen csak nincs kedved mindent újraleszedni, ez jelentős időt takarít meg. Partícióval is megoldható, de az könnyen vezethet ahhoz, hogy véletlenül rossz helyet törölj a következő újratelepítéskor.
Legyen szó laptopról vagy asztali gépről, adj időnként egy kis pihenőt az operációs rendszerednek.
Ez segít elkerülni a felesleges fájlok és programok halmozódását, emellett pedig jó biztonsági mentési gyakorlatra ösztönöz. Ha tudod, hogy 2-3 havonta újratelepíted a rendszert, valószínűbb, hogy minden fontos fájlod biztonságban lesz a felhőben vagy egy külső eszközön – megfelelő hitelesítési eljárások mellett.
Végül egy letisztult, naprakész rendszert kapsz, amely a lehető leggyorsabban és legmegbízhatóbban működik, a Microsoft lehetőségei szerint.
Új élet a virtuális világban
Ha ezt a módszert követed, valamint megfelelő internetes tudatosságot és gyakorlatot alakítasz ki, kiegészítve egy megbízható VPN-nel, elhagyhatod a külső vírusirtók használatát is, és nyugodtan támaszkodhatsz a Windows Defenderre. Ez az egyik legjobb vírusvédelmi megoldás, ráadásul nem használ fel fölösleges erőforrásokat, mint számos harmadik féltől származó program.
A legrosszabb esetben, ha valamilyen gyanús e-mailt nyitsz meg, vagy furcsa webhelyre kerülsz, és a gépedre káros program kerül – például egy kriptovaluta-bányász – egyszerűen töröld le az egészet. Kész. De ismételten hangsúlyozom: légy óvatos az interneten.
Ha ezt a módszert választod, győződj meg róla, hogy jól felkészülsz. Egyes alaplapok illesztőprogramok nélkül nem támogatják az ethernet- vagy vezeték nélküli kapcsolatot.
Fogj egy USB-meghajtót, telepítsd rá a Windows telepítőt, majd hozz létre rajta egy DRIVERS nevű mappát. Látogass el az alaplap gyártójának terméklapjára, töltsd le a megfelelő illesztőprogramokat, és a telepítés után telepítsd a szükséges chipseteket és meghajtóprogramokat, hogy helyreállítsd az internetkapcsolatot.
Ha elakadsz a Windows 11 telepítő “csatlakozz az internethez” oldalán, nyomd meg a Shift + F10 billentyűket, ezzel megnyílik egy parancssor. Írd be az “%systemroot%\System32\oobe\BypassNRO.cmd” parancsot, és nyomd meg az Entert. Ezután a telepítő újraindul, és lehetőséget nyújt, hogy folytasd az offline telepítést.